Незвичне в PowerPoint
Порпаючись в неосяжних ресурсах Інтернету, я сьогодні виявила цікавий ресурс, який дозволив по-новому поглянути на можливості PowerPoint
Як створити в PowerPoint вікторину з ефектом "за наведенням мишки"
Скористаємося вікториною "Птахи" і розповімо розміщення інтерактивного контенту на слайдах презентації.
Ідея гри
На слайд додані зображення птахів. При наведенні курсором миші на птаха можна почути її спів. По подвійному кліку з'являється назва птаха (це може бути як саме зображення птаха, так і кнопка поруч з нею, що іноді буває краще, так як при цьому немає зайвого звуку). Таких слайдів може бути кілька. У фіналі передбачений тест. Це дозволяє використовувати вікторину більш різноманітно: це і гра на впізнавання (по зображенню, звуку), і навчальний тренажер, і тестова підтримка.
У створенні вікторини використовується ефект "по наведенню миші" і ефекти тригера. Зрозуміло, що чим різноманітніше будуть дидактичні ігри, навчальні завдання, тим привабливіше вони стануть для учнів. Ефект наведення миші дозволяє виконувати різні дії з об'єктом. У прикладі використовується звуковий файл і виділення об'єкта.
Створюємо ефект "по наведенню миші":
- детальніше про використання тригерів в презентаціях PowerPoint читайте тут.
- готовий приклад інтерактивної вікторини «Птахи» доступний за посиланням.
Інтерактивне відео в презентаціях PowerPoint
Дуже часто на слайди презентації додають відео. Зазвичай це невеликий відеофрагмент або ролик на тему презентації, який запускається користувачем за допомогою мишки або автоматично. Але мало хто знає, що до відео в презентації можна додати інтерактивні елементи.
Продемонструємо, як зробити вбудоване в PowerPoint відео інтерактивним. Для цього використовуємо закладки до відеоролика і ефекти тригера.
Розглянемо два варіанти інтерактивності:
- Зупинка показу відео в потрібному місці і продовження демонстрації по команді доповідача.
- Управління показом відео за допомогою кнопок навігації, забезпечених гіперпосиланнями.
Додаємо на слайд відеоролик (Вставка-Відео з файлу). Створимо в нашому відео закладки, які будемо використовувати надалі.
а) Виділяємо у фільмі місце, в якому нам необхідна закладка. В меню Анімація вибираємо ефект закладки (Пошук). На шкалі відео з'явиться повідомлення про закладення.
Ми додали закладку в інтегроване відео. Таких закладок можна зробити необхідну кількість в тих місцях фільму, де передбачається якась агресивна дія.
1. Почнемо зі створення найпростішого дії. Наприклад, в тому місці відео, де ми вставили закладку, додамо паузу. Нехай при автоматичній демонстрації слайдів презентації в зазначеному місці буде пауза, а після неї користувач зможе продовжити перегляд відео після натискання мишки. Це дозволить доповідачу дати пояснення аудиторії по переглянутого відеофрагменту.
а) Виділяємо закладку.
в) На панелі анімації можна побачити створені нами команди.
2. Можна організувати показ відео таким чином, щоб користувач міг самостійно вибирати фрагмент відео для перегляду, використовуючи кнопки навігації з гіперпосиланнями на закладки відео.
а) Виділяємо створену нами закладку і застосовуємо ефект тригерана вкладці "Час".
б) У вкладці "Ефект" налаштовуємо початок відтворення від створеної нами закладки.
Так можна додати дію до всіх створеним вами закладок вбудованого відео.
Наведені приклади інтерактивного відео можна використовувати при розробці електронного освітнього ресурсу (ЕОР).
За допомогою програмних продуктів iSpring ви можете розмістити презентацію з відео в інтернеті, завантажити в СДО або використовувати на комп'ютері.
Приклад інтерактивного відео доступний тут. У наведеному прикладі до відео додано тест. Тільки вірно відповівши на необхідну кількість питань, можна перейти до наступного слайду.
Про додаванні різних форматів відео в PowerPoint можна почитати в пості "Відео в презентаціях PowerPoint".
Для створення таких медіасцен можна використовувати стандартні можливості PowerPoint, а для публікації готової роботи - програмні рішення iSpring. Також можна додати фоновий звук, що, в свою чергу, надасть емоційний вплив на учнів.
Як це зробити?
В якості фонового динамічного ряду може використовуватися:
1. Розміщуємо в центрі слайда ключовий об'єкт. До нього можна застосувати стиль малюнка з шаблону PowerPoint. Для цього клікніть на зображення і на вкладці Формат виберіть стиль.
2. Додаємо на слайд фонове зображення і переміщаємо його на задній план (натискаємо правою кнопкою миші на тлі, вибираємо пункт меню - на задній план).
3. Застосовуємо до фонового зображення ефект анімації, наприклад, лінії. Параметр ефекту - вправо.
4. Слайд з динамічним фоном готовий.
Пам'ятайте, що об'єкт першого плану (до якого ми хочемо привернути увагу) повинен бути великим, без відволікаючих елементів, з чітко визначеними кордонами.
Такі рішення можуть використовуватися:
при створенні компакт дисків;
як дидактичний матеріал в очному та заочному навчанні;
у позаурочній діяльності (вікторини, творчі зустрічі, вечори та ін.)
Подивитися приклад презентації з динамічним фоном.
Автор ALEX BADANOV
Як зробити динамічний фон в презентації?
У педагогіці динамічний фон часто застосовується для залучення уваги до зображення, розташованому на центральному плані. Це може бути портрет відомої людини, літературний герой і ін.Для створення таких медіасцен можна використовувати стандартні можливості PowerPoint, а для публікації готової роботи - програмні рішення iSpring. Також можна додати фоновий звук, що, в свою чергу, надасть емоційний вплив на учнів.
Як це зробити?
В якості фонового динамічного ряду може використовуватися:
- набір фотографій, які послідовно змінюють один одного
- одне цілісне зображення, створене з кількох фотографій
- одне зображення з більшим, ніж область слайда, розміром по горизонталі
- інші варіанти (GIF-файл, відеоролик і т.д.)
1. Розміщуємо в центрі слайда ключовий об'єкт. До нього можна застосувати стиль малюнка з шаблону PowerPoint. Для цього клікніть на зображення і на вкладці Формат виберіть стиль.
2. Додаємо на слайд фонове зображення і переміщаємо його на задній план (натискаємо правою кнопкою миші на тлі, вибираємо пункт меню - на задній план).
3. Застосовуємо до фонового зображення ефект анімації, наприклад, лінії. Параметр ефекту - вправо.
4. Слайд з динамічним фоном готовий.
Пам'ятайте, що об'єкт першого плану (до якого ми хочемо привернути увагу) повинен бути великим, без відволікаючих елементів, з чітко визначеними кордонами.
Такі рішення можуть використовуватися:
при створенні компакт дисків;
як дидактичний матеріал в очному та заочному навчанні;
у позаурочній діяльності (вікторини, творчі зустрічі, вечори та ін.)
Подивитися приклад презентації з динамічним фоном.
Автор ALEX BADANOV
Використання тригерів в PowerPoint
Для будь-якого вчителя PowerPoint є надійним помічником при створенні навчальних матеріалів. Презентації дозволяють зробити розповідь вчителя наочніше, а самі уроки - цікавіше. Причина популярності презентацій полягає в простоті їх створення і широкому функціональному наборі PowerPoint. У цьому пості ми розглянемо стандартну можливість PowerPoint - вставку тригерів.
Тригер - ефект анімації, що спрацьовує після натискання на об'єкт.
Наприклад, за допомогою тригерів можна створити інтерактивний тест на базі презентації. Як варіанти відповіді можуть виступати слова, цифри або зображення. Якщо учень натискає на неправильний варіант відповіді, то відповідь зникає, в іншому випадку спрацьовує будь-який ефект анімації, що змінює розмір, колір або розташування об'єкта.
Крім того, c допомогою тригерів в PowerPoint можуть бути створені вікторини, ігри, інтерактивні плакати і багато іншого.
Подивіться інструкцію і дізнайтеся, як вставити тригери в презентацію PowerPoint.
Таким чином, презентація може реагувати на дії учня за допомогою тригерів, забезпечуючи інтерактивну взаємодію навчального матеріалу з учнем. Завдяки використанню тригерів учень стає активним учасником освітнього процесу. При цьому педагог може сам визначити хід побачити всю презентацію або її окремих частин.
Сфера застосування такої презентації не обмежується традиційним переглядом на проекторі або комп'ютері. Презентації з використанням тригерів ідеально підходять для навчання за допомогою інтерактивної дошки. В цьому випадку для запуску анімації буде використовуватися маркер інтерактивної дошки.
Крім того, презентації з елементами зворотного зв'язку можна застосовувати і в електронному навчанні. За допомогою програм iSpring їх можна розмістити на сайті, відправити електронною поштою або опублікувати в Системі Дистанційного Навчання.
Скачайте iSpring Free безкоштовно, щоб перетворити презентацію PowerPoint в веб-формати. Завантажити безкоштовно →
Як створити гру "Лабіринт" в PowerPoint
Навчальні ігри в вигляді невеликого подорожі за участю ігрових персонажів досить часто зустрічаються в педагогічній практиці.
Така інтерактивна гра може використовуватися:
- в якості самостійного ЕНД для освоєння поняття, теми і навіть розділу навчального предмета;
- як елемент більш широкої теми, уроку, заходу;
- як заняття або його частини (введення, пояснення, закріплення, вправи, контролю).
Для створення таких ігор можна скористатися звичайним офісним додатком PowerPoint. Можливостей цього додатка досить для педагога, який не знайомий з програмуванням і просто є користувачем програми для створення презентацій.
Розглянемо порядок створення гри "Лабіринт".
Ідея гри взята з курсу з робототехніки «Робокласс». Ігрові персонажі - ІНФІКО: всезнайки, Самоделкин, Кібернетик. Графічні об'єкти - елементи LEGO Mindstorms. Школяру необхідно подолати лабіринт, відповідаючи на питання, які йому задають ІНФІКО. У разі правильної відповіді на всі питання лабіринт буде пройдений.
1. Розберемо докладно етап створення гри в програмі PowerPoint.
А. Формуємо лабіринт за допомогою будь-яких графічних фігур і малюнків. Це може бути безліч коліс або інші об'єкти. Додамо фонове зображення - шестірню.
У грі буде передбачено три питання і три героя, які будуть озвучувати ці питання грає. Для демонстрації питань можна використовувати зображення електронного табло. Для руху по лабіринту використовуємо зображення робота.
Б. Додаємо текстове повідомлення про те, що для початку гри необхідно клікнути мишкою по роботу. Для переходу до наступного питання гри використовуємо стрілку. Ця стрілка буде з'являтися тільки в разі правильної відповіді.
Ігрове поле готове. Воно знадобиться нам для всіх трьох питань. Тому можна цей слайд продублювати двічі. По ходу гри будемо прибирати героїв, які вже поставили свої питання. А робота будемо переміщати по лабіринту.
В. Приступаємо до створення анімаційних ефектів для графічних зображень і текстового вмісту.
Отже, все слайди готові. Не забудьте похвалити школяра, успішно пройшов лабіринт.
2. Публікуємо створену інтерактивну гру за допомогою програмних продуктів iSpring. Тепер цю гру можна розмістити в інтернеті або використовувати на занятті в комп'ютерному класі.













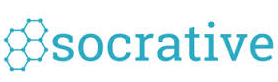

Коментарі
Дописати коментар